|
Samba 설정
VMware를 사용하면 TFTP 나 기타 FTP로 전송이 불편하기 때문에 Linux 와 Windows 간의 파일 공유해, 빠른 시간에 결과물들을 복사 하기 위해 설정한다.
삼바 설치 하기 위해 “sudo apt-get install samba” 실행한다.
# sudo apt-get install samba
아래와 같이 우분트에서 vi 에디터를 사용하면, 본인이 가지고 있는 키보드 키 위치가 틀리기 때문에 매우 불편한 키 입력을 해야 한다. 그래서 CD 에 /TOOL/Linux-Setup 안에 보면 “.vimrc” 파일이 있다. 이 파일을 열기 하면 다음과 같이 마지막 부분에 스크립트를 볼 수 있다.
set t_kb=^V
fixdel
set nocompatible " Use Vim defaults (much better!)
set backspace=2 " allow backspacing over everything in insert mode
이 스크립트를 root 나 또 다른 계정에 있는 “.vimrc” 파일에 추가 하거나, CD 에 /TOOL/Linux-Setup 안에 있는 “.vimrc” 파일에 속성을 숨김으로 하고 본인이 설치한 리눅스에 복사해 사용해도 된다.
삼바 스크립트 수정한다. (밑에 수정한 부분은, “#” 나, “;” 부분을 다 제거해야 한다.)
# sudo vi /etc/samba/smb.conf
[global]
workgroup = MVC100 <- 35 라인 수정
server string = %h server (For C100 Samba) <- 38 라인 수정
log file = /var/log/samba/log.%m <- 75 라인 수정
security = SHARE <- 99 라인 수정
encrypt password = yes <- 100 라인 추가
smb password file = /etc/samba/smbpasswd <- 101 라인 추가
client code page = 949 <- 102 라인 추가
encrypt passwords = yes <- 105 라인 수정
socket options = TCP_NODELAY SORCVUF=8192 SOSNDBUF=8192 <- 196 라인 수정
[homes]
comment = Home Speedwee <- 238 라인 수정
browseable = yes <- 239 라인 수정
writable = yes <- 240 라인 추가
[public]
comment = MVC100 <- 263 라인 추가
path=/home/Speedwee <- 264 라인 추가
public = yes <- 265 라인 추가
writable = yes <- 266 라인 추가
저장 후 다음과 같은 명령어 실행 한다.
# sudo smbpasswd -a “삼바 계정”
# sudo /etc/init.d/samba restart
Windows 내 컴퓨터 주소 창에 내가 설치한 리눅스 IP 입력한다.
“\\192.168.226.129\speedwee”
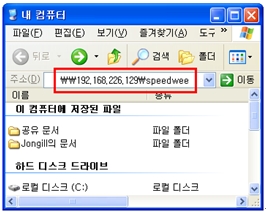
입력 후 password 입력 창 나오면, 삼바 계정 설정 시 입력했던 password 입력한다.
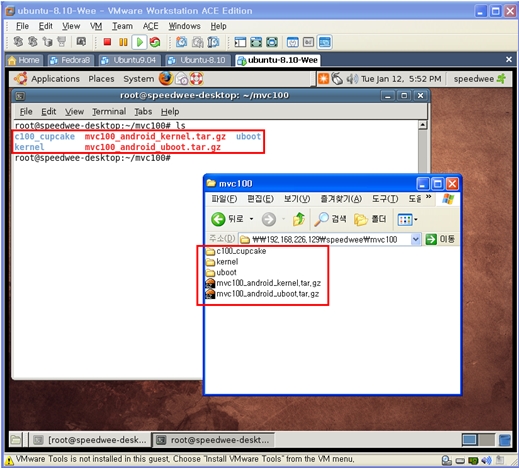
< 파일 공유된 모습 >
이제부터 마우스 드래그 만으로 파일을 자유 자제로 Linux 나 Windows PC 로 복사할 수 있다. |  회원정보
회원정보 미니박스
미니박스 메일
메일 쪽지
쪽지 문자
문자 채팅
채팅 포스트
포스트 댓글
댓글 친구맺기
친구맺기 친구제외
친구제외 방명록
방명록 선물하기
선물하기 파일박스
파일박스 홈페이지
홈페이지 회원정보
회원정보 미니박스
미니박스 메일
메일 쪽지
쪽지 문자
문자 채팅
채팅 포스트
포스트 댓글
댓글 친구맺기
친구맺기 친구제외
친구제외 방명록
방명록 선물하기
선물하기 파일박스
파일박스 홈페이지
홈페이지