|
USB 드라이버 경로. (SDK를 설치한 폴더에 있는 USB 드라이버이용)
PATH: \android-sdk_r24.3.4-windows\android-sdk-windows\extras\google
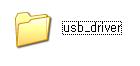
“android_winusb.inf”파일에 USB 하드웨어 ID를 추가
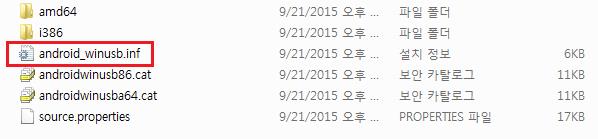
USB 하드웨어 ID확인 방법
장치관리자 -> 인식된 USB 장치(Android ….) -> 마우스 오른쪽 클릭 -> 속성 -> 자세히 -> 속성(하드웨어 ID)
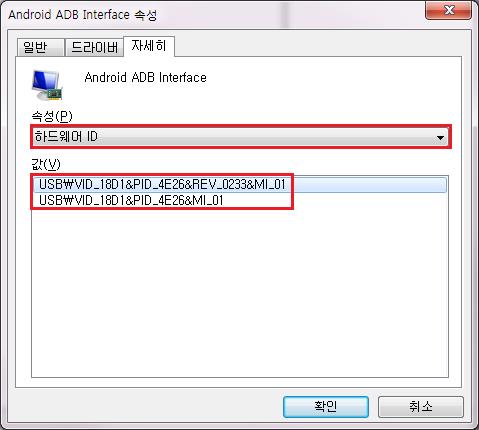
확인된 하드웨어 ID를 “android_winusb.inf”에 추가
android_winusb.inf 파일을 보면 32bit와 64bit로 구분이 되어 있습니다.
PC환경에 맞는 bit구간에 ID를 추가하여야 합니다.
[Google.NTx86] <- 32bit
Google Nexus One
%SingleAdbInterface% = USB_Install, USB\VID_18D1&PID_0D02
%CompositeAdbInterface% = USB_Install, USB\VID_18D1&PID_0D02&MI_01
%SingleAdbInterface% = USB_Install, USB\VID_18D1&PID_4E11
%CompositeAdbInterface% = USB_Install, USB\VID_18D1&PID_4E12&MI_01
;Google Nexus S
%SingleAdbInterface% = USB_Install, USB\VID_18D1&PID_4E21
%CompositeAdbInterface% = USB_Install, USB\VID_18D1&PID_4E22&MI_01
%SingleAdbInterface% = USB_Install, USB\VID_18D1&PID_4E23
%CompositeAdbInterface% = USB_Install, USB\VID_18D1&PID_4E24&MI_01
;Google Nexus 7
%SingleBootLoaderInterface% = USB_Install, USB\VID_18D1&PID_4E40
%CompositeAdbInterface% = USB_Install, USB\VID_18D1&PID_4E42&MI_01
%CompositeAdbInterface% = USB_Install, USB\VID_18D1&PID_4E44&MI_01
;Google Nexus Q
%SingleBootLoaderInterface% = USB_Install, USB\VID_18D1&PID_2C10
%SingleAdbInterface% = USB_Install, USB\VID_18D1&PID_2C11
Google Nexus (generic)
%SingleBootLoaderInterface% = USB_Install, USB\VID_18D1&PID_4EE0
%CompositeAdbInterface% = USB_Install, USB\VID_18D1&PID_4EE2&MI_01
%CompositeAdbInterface% = USB_Install, USB\VID_18D1&PID_4EE4&MI_02
%CompositeAdbInterface% = USB_Install, USB\VID_18D1&PID_4EE6&MI_01
;Samsung
%SingleBootLoaderInterface% = USB_Install, USB\VID_18D1&PID_xxx&xxx
%CompositeAdbInterface% = USB_Install, USB\VID_18D1&PID_xxx&xxx&xxx
[Google.NTamd64] <- 64bit
;Google Nexus One
%SingleAdbInterface% = USB_Install, USB\VID_18D1&PID_0D02
%CompositeAdbInterface% = USB_Install, USB\VID_18D1&PID_0D02&MI_01
%SingleAdbInterface% = USB_Install, USB\VID_18D1&PID_4E11
%CompositeAdbInterface% = USB_Install, USB\VID_18D1&PID_4E12&MI_01
;Google Nexus S
%SingleAdbInterface% = USB_Install, USB\VID_18D1&PID_4E21
%CompositeAdbInterface% = USB_Install, USB\VID_18D1&PID_4E22&MI_01
%SingleAdbInterface% = USB_Install, USB\VID_18D1&PID_4E23
%CompositeAdbInterface% = USB_Install, USB\VID_18D1&PID_4E24&MI_01
;Google Nexus 7
%SingleBootLoaderInterface% = USB_Install, USB\VID_18D1&PID_4E40
%CompositeAdbInterface% = USB_Install, USB\VID_18D1&PID_4E42&MI_01
%CompositeAdbInterface% = USB_Install, USB\VID_18D1&PID_4E44&MI_01
;Google Nexus Q
%SingleBootLoaderInterface% = USB_Install, USB\VID_18D1&PID_2C10
%SingleAdbInterface% = USB_Install, USB\VID_18D1&PID_2C11
;Google Nexus (generic)
%SingleBootLoaderInterface% = USB_Install, USB\VID_18D1&PID_4EE0
%CompositeAdbInterface% = USB_Install, USB\VID_18D1&PID_4EE2&MI_01
%CompositeAdbInterface% = USB_Install, USB\VID_18D1&PID_4EE4&MI_02
%CompositeAdbInterface% = USB_Install, USB\VID_18D1&PID_4EE6&MI_01
;Samsung
%SingleBootLoaderInterface% = USB_Install, USB\VID_18D1&PID_xxx&xxx
%CompositeAdbInterface% = USB_Install, USB\VID_18D1&PID_xxx&xxx&xxx
수정한 inf파일을 적용하여 드라이버를 수동으로 설치
|
 회원정보
회원정보 미니박스
미니박스 메일
메일 쪽지
쪽지 문자
문자 채팅
채팅 포스트
포스트 댓글
댓글 친구맺기
친구맺기 친구제외
친구제외 방명록
방명록 선물하기
선물하기 파일박스
파일박스 홈페이지
홈페이지 회원정보
회원정보 미니박스
미니박스 메일
메일 쪽지
쪽지 문자
문자 채팅
채팅 포스트
포스트 댓글
댓글 친구맺기
친구맺기 친구제외
친구제외 방명록
방명록 선물하기
선물하기 파일박스
파일박스 홈페이지
홈페이지